 



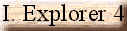
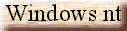



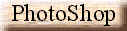

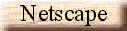
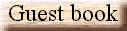
|
Check out those microsoft word
tips and tricks: how to reformat noncontiguous text
Start by formatting the first chunk of text you want to change. To use the keyboard to
format the other ranges, select the text and use Ctrl-Shift-C to copy the format, then
select the text you want to format and press Ctrl-Shift-V to paste it.
To use the mouse, leave the cursor in the formatted text, double-click on the Format
Painter toolbar button, and hold down the left mouse button while sweeping the Format
Painter mouse cursor over the rest of the text you want to format.
how to split a table
Sometimes you need to break a table in two. Or you might need to add a title to a table
that starts at the top of the file, without even a space or carriage return before it. The
solution in both cases is to position the cursor in the row just below the place where you
want to break the table (or add a title), and then choose Table|Split Table-or hit
Ctrl-Shift-Enter.
how to shrink a document to fit
to shrink the page to be one page less choose File|Print Preview and click on the Shrink
To Fit button (fourth from the right) on the Print Preview toolbar.
Tweaking the Size
To increase or decrease selected text by one point...
[Ctrl] + [ will decrease the selected text one point size and [Ctrl] + ] will increase it.
Button for your favorite documents
Need a quick way to jump to the documents you use most often without having to remember
the network path? You can add a built-in button to your toolbar that performs this
function.
Alternate-click on any toolbar button and choose Customize.
Select the Commands tab.
Select Built-In Menus from the Categories list.
Select Work from the Commands list and drag it to an existing toolbar.
Close the Customize dialog box.
To Add Documents to your Work menu:
Open a saved document.
Click the Work button and select Add to Work Menu. Now when you want to access this
document, even when it's closed, just click on the Work menu and select the document.
Don't Break Your Table
To prevent a table from breaking across page breaks...
Select the first column, choose Format, Paragraph. Click the Text Flow tab and choose Keep
with Next. Select OK.
Graphic Restoration
To restore an imported graphic to its original size...
Hold down [Ctrl] and double-click on the graphic
Spaced Out
To add 12 points of space before your paragraph...
Press [Ctrl]0 (that's zero) Repeating this command also removes the space.
Moving Out
Moving multiple text selections simultaneously...
Select all the text items you want to remove. Press [Ctrl][F3]. Position your cursor in
the new spot and press [Shift][Ctrl][F3].
Adding a word or Phrase to Autocorrect
To add a word or phrase to AutoCorrect, choose Tools | AutoCorrect, select the AutoCorrect
tab, click on the Replace text entry box, and type the text you want corrected for you.
Now press the Tab key to get to the With text entry box. Type in the correct word or
phrase and click on OK.
Toggle through CASE Changes
You can quickly change the case of text from Title to UPPER CASE to lower case by
selecting the text and pressing Shift-F3. Each time you press Shift-F3, the case will
change
Automatic hyperlinks
Adding your email address or web site to a letter is a great idea. But when you type it,
word automatically turns it into a hyperlink, underlining it. To get around this feature
temporarily, type the hyperlink, and then press Ctrl-Z. To turn the feature off
permanently, go to Tools | Autocorrect, AutoFormat as You Type, and deselect the Hyperlink
option.
Find Footnotes Fast
To quickly jump to the text of a particular footnote or endnote, double click on the
note's reference mark (the superscripted number).
Special Effects
word 97 offers new special effects for your text. If you're looking for a new way to make
a headline or title stand out, try the following:
1) Select the text you want to change.
2) Choose Format|Font.
3) In the middle column under Effects, choose the effect that you want (you can see the
effect in the Preview box): Outline, Shadow, Emboss, or Engrave.
4) Click OK.
The larger the text, the better these special effects look in print. For documents
designed to be viewed on-screen, check out the Animation effects (choose Format|Fonts and
click the Animation tab).
Change Your Name
When you install word 97, the program automatically adds your name to its AutoText feature
so that whenever you type the first few characters of your name, word offers to complete
your name for you. If this is annoying, you can remove your name from AutoText
1) Choose Tools|AutoCorrect.
2) Click the AutoText tab.
3) In the Enter AutoText Entries Here box, find and then select your name. 4) Click
Delete.
5) Click OK.
Changing Default Save folder
You can change the default save folder that word goes to by selecting Tools ˝ Options.
Click the File Locations tab, then choose documents. Click Modify then choose a new
directory, or create a new folder for them.
Changing text in Print Preview
Whoops! Are you in Print Preview and seen something you need to change? DonÝt worry
about going back to your normal view, just click on the Magnifying Glass button, and the
pointer will change to a cursor. Now you can edit your document as normal.
Exact ruler measurements
Hold down the Alt key when you are clicking the ruler to see exact measurements. |
![]()