 



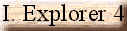
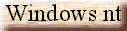





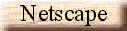
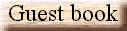
|
Check
out those PhotoShop tips and tricks: Zooming Around
Double-click on the hand tool to make a graphic as large a possible. Double-click on the
magnifying glass tool to view an image at 100 percent.
Kick the Paint Bucket
Fill a selection without using the Paint Bucket tool. Just press Ctrl+Delete to fill the
selection with the background color. To fill the selection with the foreground color,
press Alt+Delete.
Slick Selection
Don't get frustrated if you're having trouble making a selection with the Magic Wand tool.
Go to the Channels palette and select a single Red, Green or Blue channel, then make your
selection again. It is frequently easier to make a selection based on a single channel
rather than on the entire color range.
Quick Adjustments
A quick way to change values while editing a number field, such as Feather in the Marquee
Options palette, is to press the Up or Down arrow keys. These keys shift the value up or
down by one unit. Pressing Shift+Up or Down arrow shifts the value by 10 units.
Easy cropping:
I use this to optimize file size for web sites. When making graphics like buttons or text,
select the layer and copy it. File New will offer an image with the lowest dimensions.
Paste in the layer, and it goes edge to edge.
Switching between fore/background colours
use the "x" key.
Fill area with either colour:
Ctrl+Backarrow = fill with b.ground
Alt+Backarrow= fill with f.ground
POP_OUT TEXT (Background)
Pop_Out text will give you the best results if your background is a red and black
kaleidoscope type background. I make a background by starting a black fill on Layer 1. On
Layer 2 make the layer mode (Difference) and the gradient fill make the mode (Difference).
Randomly drag the gradient tool over the layer (play with linear and radial type).
Now the fun part! On Layer 3, type some text and select it (it must be selected). Change
the color to a bright blue. Change the gradient tool to (foreground to transparent) and
drag the tool over the text two or three times, still in difference both the layer and the
gradient tool). When you are happy, go to Edit > Stroke. Use 1 to 3 Pixels mode
(difference). Click OK and you're done!
To make a web page that has a border along one side:
Create a file that is about 2 inches by 1 inch.
Choose transparent background.
Use rectangular selection tool and select a small section from top to bottom, covering
about 1/5 the width.
Fill with whatever color you choose.
Export as a transparent gif.
In PageMill, choose the background from this file you have just saved.
It fills the left side of the page.
For the other portion of the page, choose a custom color of your choice and it's done.
fill a selection
don't use the paint bucket tool, just hit shift-delete.
reach into all those hard to get areas
Create a new brush that is small and flat to reach into all those hard to get areas. This
can be used with the Quick Mask feature to get into corners, or with the Channels to clean
up a mask there. And your can set it to any angle by double clicking on the brush and
resetting the brush angle. Indispensable for photo touch ups or masking for montages.
|
![]()