 



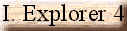
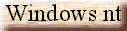



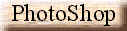

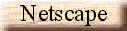
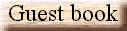
|
Check out those PowerPoint tips and tricks: creating
multiple "slide masters"
PowerPoint has only one Slide Master per file, which means you end up customizing a large
number of slides in presentations with more than one repeatedly-used format. You can,
however, reduce the amount of customization by creating simulated master slides as follows
Create a separate slide for each layout you want to
repeat
To create a new slide based on one of these "masters,"
Switch to the Slide Sorter view,
Select the "master" slide you want to use,
Duplicate that slide (Edit menu), and
Customize the duplicate to include the text and graphics for that slide.
If you want to use one of these "masters" in another presentation, open both
files side-by-side in Slide Sorter view and drag the "master" from one window to
the other.
Double click on the chart to make it active;
Press the up and down arrow keys to switch between element groups;
For elements that consist of more than one item, such as series, use the left and right
arrow keys to switch from one item to the next within the group.
resizing text contained in a shape
If you have added text to an AutoShape (rectangle, ellipse, etc.) by typing while the
shape was selected, PowerPoint treats the text as part of the shape when you move or
rotate it. You have two options, however, when you resize the shape --
To keep the text size constant while you change the size of the shape, resize the shape by
dragging one of its resize handles.
To change the size of the text as you change the size of the shape, resize the shape using
the "Scale" command ("Draw" menu).
Do It Gradually
You have a big presentation coming up and you need to develop some pretty complex charts.
To make the information a little easier for your audience to digest, why not make each
item appear on your chart as you discuss it? This is a snap with PowerPoint 97. Just click
the chart to select it, then choose Slide Show, then Custom Animation. Click the Chart
Effects tab and use the arrow at the right of the "Introduce Chart Elements" box
to expand it. Next choose the condition that best fits your requirements, then click the
Timing tab. In Timing, select the Animate and On Mouse Click radio buttons. Click OK and
go to Slide Show to see how your animated chart looks. To add the elements, click the
mouse anywhere.
Ready, Clip Art, Action!
To discover the magic of clip art animation, create a blank slide and choose Insert,
Picture, ClipArt. Locate the image you like, select it, and click Insert (we'll use the
light bulb as an example). Click the picture on your slide to select it and choose Draw,
then Ungroup. Click Yes in the dialog box that appears. Now click somewhere on the slide
other than the picture. Next, click the light bulb, then choose Slide Show, Custom
Animation, then Effects. Choose the effect you want to apply to the light bulb and click
the Timing tab. In Timing, select the radio buttons labeled Animate and On Mouse Click.
When you show the slide and click the mouse button, PowerPoint will automatically animate
the image.
Animation? Check
If you're viewing a slide in PowerPoint's Slide Miniature view, you can preview the
animated graphic by simply clicking the thumbnail. Seasoned PowerPoint 7.0 users will
notice that this action no longer toggles the slide between black and white and color.
Don't be alarmed. To check out a black and white or color rendition of the miniature
slide, right-click the miniature, then choose from the menu that appears.
Voiceovers
To prepare a narrated version of any part of your presentation, go to the slide to which
you want to add the audio and choose Insert, Movies and Sounds, then Record Sounds. When
you're ready to start recording, click the red Record button. When you're finished, click
the black Stop button. Click OK, and the sound icon will appear on your slide. You can use
the mouse to move the icon to any location.
Recycling: Not Just For Plastic Anymore
You spent hours last week creating a really cool animated slide presentation and now your
boss wants a repeat performance, but for a different topic. Luckily, you won't have to
start from scratch. If you want to use objects from a previous presentation, just try
this: Open both the old presentation and the new one you're working on. To display both
presentations simultaneously, choose Window, then Arrange All. Locate the slides you want
to use in the new presentation, then move or copy them from one slide to the other. To
move objects, simply drag them from frame to frame. To copy them, hold down the Ctrl key,
select the object, and drag it to the new slide.
When you rotate objects in PowerPoint, they automatically rotate around their center. To
rotate objects around their corners, hold down the Ctrl key while rotating.
Linked Text
You can attach text to most AutoShapes. Just click on the AutoShape and start typing. The
text will now stay attached regardless of whether you move, resize or rotate the
AutoShape. This does not work with line and connector AutoShapes.
Keep Right
Dragging slides between presentations actually moves them. You could remember to hold down
the Control key when dragging to copy instead of moving, but hereís an even easier tip
to remember: Drag with the right, not left, mouse button held down. When you release the
slide, a dialog box will appear asking whether you want to move, copy or cancel. |
![]()