 



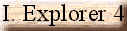
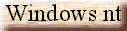



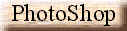

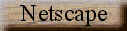
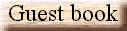
|
Check
out those Netscape tips and tricks: BOOKMARK YOUR
HISTORY
Bookmark your global history so you don't have to remember the command. One of our most
popular tips, typing
about:globalhistory
in the Location field will bring up a list of sites you've previously visited. With the
list onscreen, right click the window and choose Add Bookmark. Now whenever you want to
take a look back, just choose the command from the Bookmarks menu. You can use your
precious memory (the kind in your head) for something else.
WRITTEN BY ANONYMOUS
Even though anonymous FTP sites will let you access them without identifying yourself
(after all, it's anonymous, right?), it's considered good Netiquette to do just that by
using your e-mail address as a password every time it's required. Netscape Navigator
allows you to automatically send your e-mail address every time you log on to an anonymous
FTP site. To do this, open Netscape and select Options|Network Preferences. Click the
Protocols tab, then check the option Send Email Address as Anonymous FTP Password. Click
OK to close the box. If you have Netscape Mail configured as your mail client, you're all
set. Your e-mail address is already in the Identity of the Mail and News Preferences box.
create a custom toolbar
Navigator 4.0 includes a new toolbar, called the Personal toolbar, that makes it easier to
manage the Bookmarks folder. (The Mac version of Navigator doesn't include the Personal
toolbar.) The Personal toolbar displays the links from the Toolbar Folder of the Bookmarks
file. To see the Personal toolbar, select View/Show Personal Toolbar from the main menu;
if the toolbar is currently minimized, click its small horizontal bar to display the bar.
To add the current Web page to the Personal toolbar, move the cursor over the Page Proxy
icon next to the Netsite box in the Location toolbar. When the cursor turns into a hand,
drag the Page Proxy icon onto the Personal toolbar. To move an existing bookmark into the
Personal toolbar, click the Bookmarks icon, select Edit Bookmarks from the drop-down list,
and then select the appropriate bookmark and drag it into the Toolbar Folder. It will
immediately appear in the Personal toolbar. You can even add your Messenger Inbox--or a
desktop folder--to your customized toolbar. Just drag and drop its icon onto the toolbar.
search the Web from anywhere
You no longer need to go to a search site to perform a Web search; Navigator 4.0 lets you
start searches directly from the Netsite box in the Location toolbar. Simply type in a
phrase of two words or more and press Enter; Navigator automatically executes a search
with Magellan, Yahoo, Lycos, Infoseek, or Excite. If you want to search on just one word,
type a plus sign (+) and a space before the word.
Trim the Fat
Slim down your e-mail archives by removing big attachments. Go to your mail folder, click
on the Size column to sort by size, and use Shift+Delete to kill the space hogs.
Personal Look
Create a custom look in e-mail by selecting the Format menu in the Composition window and
then choosing Page Colors/Properties. You can change the background color or add a texture
or tiled-image. Click on Make This Default to use the same background for all new
messages. You also can follow these steps within a new message, then choose Format/Save
These Settings for New Pages.
NO GOING BACK
Have you ever browsed from site to site, then suddenly found that your Back Button is
grayed out, preventing you from backing to the previous site? This likely happens because
Navigator supports the Target element in HTML, which is used to open separate browser
windows. If you have your browser window at full size, the second window sits on top of
the first, thereby obscuring it. You don't even know you have the second window open. If
you suspect this is the case, press Ctrl-Tab to cycle through the currently open Navigator
windows. You can also resize or move the second window or just close it.
NATURAL SELECTION
If you want to quickly highlight everything available on a Web page, press Ctrl-A from the
keyboard. All that's "selectable" is selected, making it easy to copy to the
clipboard (for example).
Order Your Columns
To change the order of columns in the mail Inbox, grab the column header and move it.
Messages will sort according to the first column, so you can arrange messages by sender,
subject and so on. If a subject line is partially obscured by a column, place your cursor
over the subject and the full text will appear.
Create a Sent Record
IMAP users can create a Sent folder that lives on the server by setting mail preferences
to send you a BCC: copy of all outgoing attachments, then creating a filter to
automatically file all messages from yourself to an IMAP folder.
Get Attached
When replying to a message, you can include another message as an attachment. Just drag
and drop the message you want to attach onto the envelope header and send the message.
Bypass Trash
In Messenger, hit Shift+Delete to remove a message without copying it to the trash folder.
It's especially useful when deleting large messages.
Indirect Downloads
Netscape Communicator lets you download the page behind a hyperlink without actually
navigating to that page. Place your cursor over the link and right-click; select Save Link
As from the Context menu. You'll get a window that asks you to specify the folder and name
to save it under; from the Save As Type drop-down list, select either HTML or plain text
format for the saved page.
Hover and Uncover
When you're using Communicator's Messenger mailbox, sometimes the subject line on a
message is longer than the column width that you've allotted within your Inbox window.
Don't resize the column; just hover your mouse pointer over the subject line, and its
entire contents will be revealed.
NOW, WHERE WAS I?
Want to know when you (or a loved one) last visited a bookmarked site? Pull down the
Bookmarks menu and choose Go To Bookmarks. When the Bookmarks window pops up, right-click
the bookmark you want to check, and choose Properties from the pop-up menu. The Bookmark
Properties dialog box tells you not only when the site was last visited but also when the
bookmark was created.
Clear the Deck!
In Netscape Navigator, the 10 most recent URLs you typed into the
Location: field are stored so you can later click on the arrow at the right and select
them from a list. If you want to clear this list, first close Navigator. (Note: This tip
involves editing the Registry, which can potentially harm your system if you edit or
delete the wrong entries. Make sure you have current backups of your system before you try
this.) In Windows 95 or Windows NT 4.0, run REGEDIT.EXE and double-click on
HKEY_CURRENT_USER. Drill down to Software/Netscape/Netscape Navigator/URL History. For
each entry listed under URL History, leave the Name field alone but clear out the Data
field. When you're done, close the Registry Editor and start Netscape Navigator up again.
DOUBLE YOUR FUN
OK, you're at the coolest page in the world and you find a bunch of links you want to
check out. But you want to leave the cool page onscreen and open up a new link in a new
browser window. Well, you could pull down the File menu and choose New Web Browser and go
from there. But you're too cool for that. No, what you do is right-click the link and
choose Open In New Window.
HEADS UP
Tired of all that header information that appears with every newsgroup article you read?
Go to the Netscape News menu and select Options|Show Headers, then choose the option
Brief. Rather than all those lines of header stuff, you get a single line telling you the
subject, who it's from, and the date posted. Conversely, if you feel you don't get enough
information in the header, choose the option All from the same menu. This gives you a few
more lines of information about the article. Why would you want this? Well, it may help
you figure out the true origin of the article if this is in question, or it may help you
figure out some technical glitch with the message.
DESTINATION: UNKNOWN
Often when you download a file, you get a dialog box called "Unknown File Type."
All this means is that no helper application or special action has been configured for the
file type in question. You can configure Netscape Navigator to handle these files
automatically. To set this up, click the More Info button in the dialog box. You can also
configure an application that will run the file right away once it's downloaded. To do
this, click the Pick App button. Your other option is to save the file without running it
right away. To do this, click Save File, then save the file to your computer's hard disk.
Quick URL Copying
Do you often share links with others? URLs can be a pain to transcribe, especially those
really long ones. A better solution is to copy the URL to the clipboard and paste it into
your e-mail message or word processor. If you're accustomed to doing this by highlighting
the URL in the Location field and choosing Copy from the Edit menu, you're doing it the
long, hard way. See that little chain icon to the left of the Location field? Just double
click that, and you'll put the current page's URL in the clipboard. Now, paste it where
you like.
TOOTHY INDICATIONS
When you view a secure document in Netscape Navigator, the number of teeth on the key icon
indicates the type of encryption used. If there are two teeth, the document uses
high-grade encryption, which cannot be exported from the U.S. to other countries. If it
has one tooth, it uses low-grade encryption, which is allowed for U.S. export.
NOW YOU SEE IT, NOW YOU DON'T
Press Ctrl-Alt-S to turn the status bar on or off (that's the bar at the bottom of the
Navigator screen that contains security, document, and mailbox status).
WHAT'S THIS ALL ABOUT?
Enter "about:" (without the quotes) in the Location box and you get information
about your Netscape software.
TAKE A MEMO
You don't need to be in the Netscape Mail window to write a message. Press Ctrl-M any time
you have Navigator open--whether you're in the browser, mail window, or news window--and
the message composition window opens.
THE INSIDE FRAME STORY
Frames are sort of like pages within the page. You know how Navigator allows you to see
source code for a page? Well, you can do the same thing with a single frame. Click once
inside the frame and choose View, Frame Source from the Navigator menu. The frame's inner
secrets are revealed.
monitor message threads
Want to cut down on email and newsgroup clutter? Messenger lets you monitor specific
discussion threads in email or discussion groups. This allows you to quickly cut through
the noise to get only the messages that are important to you, an option that can be
particularly useful in newsgroups with lots of traffic. To monitor a thread, highlight a
message and choose Message/Watch Thread from the main menu. Then, to view only messages
relating to watched threads, simply select View/Messages/Watched Threads With New from the
main menu.
rebuild your mailboxes
If you suspect that any of your mailboxes are corrupted, you can force Communicator to
rebuild them:
1. Close the Messenger Mailbox.
2. Use Explorer or File Manager to get to c:/Program Files/Netscape/Users/.
3. Open the folder with your username, then open the Mail folder inside.
4. Delete all files with an .snm extension.
5. Close Explorer and reopen the Inbox.
auto-filter your email
Communicator now allows you to set up mail filters. Setting up a filter lets you do things
like store or change the priority of a message based on certain criteria. One example
would be to change the priority of all messages coming from your boss to
"urgent." To create a filter, select Edit/Mail Filters from the main menu, which
brings up the Mail Filters dialog box. For each action you want performed, you will need
to set up a separate filter.
To set up the filter described above:
Click the New button in the Mail Filters dialog box.
In the Filter Rules dialog box, give the new filter a name, such as "boss." Then
select "sender" from the drop-down list to the right of "The," and
"is" from the drop-down list next to "of the messages." Type your
boss's email address in the box to the right of that. Select "Change priority"
from the list to the right of "then," and select "Highest" from the
list that appears. When a message is from your boss, it now will automatically be marked
as highest priority.
Click OK twice to save the filter.
The next time a message heads your way, it will run through the filter. Experiment with
the various drop-down lists in the Filter Rules dialog box to see all your options.
make better bookmarks
Navigator 4.0 makes it a little easier to organize your bookmarks. Move the cursor over
the Page Proxy icon next to the Netsite box, and the cursor turns into a hand. Simply
click and drag the Page Proxy icon to the Personal toolbar or the Bookmarks folder. (This
feature is not supported by the Mac.) You can also click the Bookmarks icon and select
Edit Bookmarks to create folders and reorganize your existing bookmarks.
make your bookmarks buttons
You can turn your bookmarks into toolbar buttons with just a few clicks. First, click the
Bookmarks button and choose Edit Bookmarks; then drag your favorite bookmarks into the
Personal Toolbar Folder. Your bookmarks will now show up as buttons next to (or in place
of) the default buttons on your personal toolbar, so you can link to your favorite sites
in one click.
create a custom toolbar
Navigator 4.0 includes a new toolbar, called the Personal toolbar, that makes it easier to
manage the Bookmarks folder. (The Mac version of Navigator doesn't include the Personal
toolbar.) The Personal toolbar displays the links from the Toolbar Folder of the Bookmarks
file. To see the Personal toolbar, select View/Show Personal Toolbar from the main menu;
if the toolbar is currently minimized, click its small horizontal bar to display the bar.
To add the current Web page to the Personal toolbar, move the cursor over the Page Proxy
icon next to the Netsite box in the Location toolbar. When the cursor turns into a hand,
drag the Page Proxy icon onto the Personal toolbar. To move an existing bookmark into the
Personal toolbar, click the Bookmarks icon, select Edit Bookmarks from the drop-down list,
and then select the appropriate bookmark and drag it into the Toolbar Folder. It will
immediately appear in the Personal toolbar. You can even add your Messenger Inbox--or a
desktop folder--to your customized toolbar. Just drag and drop its icon onto the toolbar. |
![]()