 



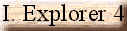
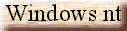



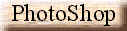

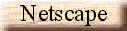
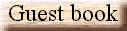
|
Check out those frontpage tips and tricks: ESTABLISH
PASSWORDS THAT PROTECT
If your FrontPage web server is on a network, you'll probably want to use the explorer
Tools menu's Permissions... command to establish passwords that protect your webs from
intruders. However, you may not be aware that the permissions you set in FrontPage can be
easily sidestepped by anyone who knows the network path to your web documents (and they
aren't hard to find).
An intruder can simply use the Other Location tab in the Editor's Open File dialog box to
navigate to and access an HTML page without ever opening a FrontPage web. Therefore, it's
imperative that you ask your system administrator to set up substantial network password
protection for your web resources.
VIEWING THE NAVIGATION MENU
If you have a small computer monitor, or a large FrontPage Web site, the pages in the
FrontPage Explorer's Navigation View may become unwieldy. Two buttons on the FrontPage
explorer toolbar can help, though. The first, the Rotate button, will allow you to rotate
the site map from a top-down orientation to a left-to-right orientation. The other button,
the Size to Fit button, reduces the entire navigational map to fit within the window space
available.
SENDING FORM RESULTS TO EMAIL
When you create a form in FrontPage 98, you may choose how you would like your form
results to be submitted and handled. For instance, you may choose to have results sent to
any file on any server that you have designated, or--new to FrontPage 98--you may now also
have the results sent directly to an E-mail address. To do this, double-click the Submit
button to access the Push Button Properties dialog box, then click the Form button to
access the Form Properties dialog. In this dialog, simply enter the address in the E-mail
Address text field.
CLEANING UP THE TASKS VIEW HISTORY
Completed tasks normally disappear from the Tasks View in FrontPage explorer whenever you
refresh the display or close the FrontPage Web. If you enable Task History on the View
menu, however, all tasks, completed or not, will be appear in the task list. If you use
the Task History to maintain a log for your Web site project, you may want to remove
completed tasks from the history file as well. Select a task and choose Delete from the
Edit menu to remove it for good.
Verifying Hyperlinks
Open your web in FrontPage Explorer. Choose "Tools|Verify Hyperlinks|Verify".
FrontPage will then verify all of your internal hyperlinks and also the external
hyperlinks if you are signed on to the Internet. Any errors will be reported and you will
be asked if you want to edit them.
Recalculating Hyperlinks
Open your web in FrontPage Explorer. Choose "Tools|Recalculate Hyperlinks|Yes".
FrontPage will then scan your web and try to fix any broken hyperlinks.
Creating Hot Spots
Open your page in FrontPage Editor. Insert your image as per earlier instructions.
Highlight the image and the "Image Toolbar" will appear functional. Choose the
proper button on the toolbar for the shape desired and trace out the portion of the image
where you would like the Hot Spot to appear. The Hyperlink Properties window will appear
for you to create your hyperlink as per earlier instructions.
THE SOUPED UP NEW COMMAND
Choosing a menu item in FrontPage doesn't always yield the same results as clicking on the
associated toolbar button. Case in point: FrontPage Editor's New command.
Clicking the New button on the toolbar simply creates a blank page, but choosing New...
from the File menu does much more. The menu command brings up a dialog box that lets you
automatically create multicolumn pages, feedback forms, tables of contents, search pages,
and more.
CONTROLLING WHICH FORM FIELDS TO SAVE
When you inspect the results file of a FrontPage form you've created, you may discover a
field name called "B1" that has no data associated with it. This
"phantom" field is actually your form's Submit button. While passing this field
name shouldn't cause you major problems, you can easily instruct FrontPage not to pass the
name to the data file.
To do so, right-click on the form and select Form Properties... from the context menu. In
the resulting dialog box, click the Options... button. Then, in the Options For Saving
Results Of Form dialog, click the Saved Fields tab. Delete B1 (and any other unwanted
fields), then click OK twice to return to your page.
CREATING VERTICAL RULES IN FRONTPAGE
Creating horizontal rules on a Web page is easy: Just choose Horizontal Line from the
Insert menu. But what if you want to add a vertical line between two columns of text?
Well, it's fairly easy to create those as well.
To do so, insert a table on your page that consists of three columns and one row. Put your
first column of text (or other elements) in the first table cell. Put your second column
in the third cell. Now, right-click in the center cell and choose Cell Properties... from
the context menu. In the Minimum Size area of the resulting dialog box, type 1 in the
Specify Width field, then click the In Pixels radio button. In the Custom Background area,
choose Black from the Background Color dropdown list. Click OK. Right-click the first cell
and set its width to a fixed pixel width, perhaps 315 pixels. (Percentage values won't
work.) Now, do the same for the third cell.
Finally, right-click on the table again, this time choosing Table Properties... from the
Context menu. Set the Border Size to 0 and click OK. You now have two columns of text with
a vertical line between them.
PUTTING THE INSERTION POINT BETWEEN TWO TABLES
When you have two tables butted together vertically, it can be hard to insert a line
between them. To do so, place the cursor after the content of the top table's last cell
and press [Ctrl][Enter].
Similarly, to put the insertion point before a table at the top of your document, place
the cursor before the content of the first cell and press [Ctrl][Enter]. In FrontPage 97,
if this cell is empty, you'll have to type a character in it before hitting [Ctrl][Enter].
HOW QUICKLY WILL YOUR PAGES DOWNLOAD?
If your FrontPage development environment includes a high-speed Internet connection, it's
easy to forget that most users still have 28.8 Kbps modems. Fortunately, FrontPage will
tell you how quickly (or slowly) your pages will download through a 28.8 modem.
As you work in FrontPage Editor, the program monitors the page size and estimates the
page's download time. That estimate, which is continuously updated, appears in the
lower-right corner of the editor window. A nearly blank page might say "2
seconds," while a complex, graphics-intensive page might say "300 seconds."
You can then decide whether your content is compelling enough that people will wait 5
minutes to see it.
Keep in mind that this number is just an estimate. You should still preview your site
across a modem line if possible.
PROVIDING A TEXT ALTERNATIVE TO YOUR PICTURES
When you place an image in FrontPage, the program adds an alternate text representation,
or " tag," to it, something like "logo.GIF (286 bytes)". You can--and
should--change this text to something more descriptive in the Image Properties dialog box.
(Select the image, then choose Image Properties... from the Edit menu. Look for the Text
field in the Alternate Representations section of the dialog box.)
An image's text alternate is displayed if the user has turned off image loading or hits
the Stop button before a page loads completely (which we probably all do from time to
time). Also, in Internet Explorer, the text appears as a Tooltip that pops up when the
cursor hovers over the image.
TEMPLATES OF QUIET DIGNITY
Web page design can be a daunting challenge: all those colors, headings, backgrounds! All
those choices! But don't forget what Ralph Waldo Emerson said: "To be simple is to be
great." (Of course, he also said, "Consistency is the hobgoblin of little
minds," but that's a thought for another day.)
You might like to create a simple template, complete with specified properties to use as
the foundation for uniform Web pages. Here's how: In the Editor: - Create your favorite
"background page" and fill in the Page Properties (colors, links, and heading).
Choose File + Save As.
In the Save As dialog box, choose As Template.
In the Template Dialog Box, give this page a name (such as "Blue") and a title
(such as "BlueTemp").
Click on OK.
Now, this page will be one of the choices in the New Page dialog box that appears at the
beginning of each FP session.
THE QUICKEST WAY TO CREATE A MAILTO LINK
FrontPage makes it easy to create a mailto link (a hyperlink that will create an E-mail
message addressed to the person you designate). Just type the E-mail address, such as
"frontpage@cobb.com" onto your page, then press the space bar or [Tab].
FrontPage will convert the address to a mailto link.
Once FrontPage has created the link, you can go back and change its wording without
affecting the link. For example, you could change "Send mail to
frontpage@cobb.com" to read "Send mail to Inside Microsoft FrontPage." The
words "Inside Microsoft FrontPage" would still be a mailto link to
frontpage@cobb.com.
To change the link address, double-click the link and press [Alt] [Enter].
TRACKING DOWN FRONTPAGE'S CUSTOM DICTIONARY
On occasion, you may want to edit the file where FrontPage stores words you add to its
custom dictionary. For example, you might want to delete an erroneous entry. Or maybe back
up the file.
The file you need to edit is custom.dic, but don't look in your FrontPage directory.
FrontPage actually shares the same dictionary files as your other Office applications, so
the file is located in C:\Windows\Msapps\Proof\ (where C is your hard drive letter)
Custom.dic is a plain text file, so you can edit it with any word processor.
Customize Your Nav Bars
FrontPage automatically generates universal navigation buttons for your site and labels
them according to the corresponding page's title-with the exception of the Home, Up, Back
and Next buttons. You can customize these labels by choosing the Tools/Web Settings option
and selecting the Navigation tab. Replace the default settings with your custom names.
Little Orphan Web Page
You can easily find orphaned pages (without any hyperlinks pointing to them) on your site
with FrontPage 98. Choose View/All Files, then click on the column header labeled Orphan.
This will sort all your site's orphaned files (HTML, graphics and so on) into one group.
Double-clicking on any entry will launch the file in your browser so you can quickly
determine whether you still need it.
Thumbnails Express
FrontPage makes it easy to create thumbnail versions of images. First, insert the original
image into a page, then select the image and choose Auto Thumbnail from the Tools menu. A
smaller version will appear on the page. FrontPage even automatically hyperlinks the
thumbnail to the original, full-sized image. To modify thumbnail properties, open
Tools/Options and select the Auto Thumbnail tab.
Java Jolt
FrontPage lets you add Java applet hover buttons to your site. These buttons animate,
change color or trigger a sound when a cursor hovers over them. From the Insert menu,
select Active Elements/Hover Button. In the dialog box that appears, you can customize the
default text and actions, and specify your own images or sounds using the Custom button.
The Table Gap
While hard returns within code are not supposed to affect HTML layout, Navigator sometimes
displays unwanted gaps between cells of tables, which is particularly noticeable in shaded
tables. If that happens, chances are you've got hard returns between your TD tags and
their contents. Remove them. Also, set your Cellpadding and Cellspacing equal to 0 in the
Table tag. |
![]()