 




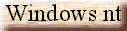



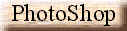

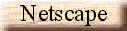
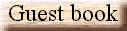
|
Check
out those internet explorer 4 tips and tricks: Quick
Entry in Address Bar
If you're typing in a URL such as http://www.stuff.com into the Address Bar, I.E. makes it
much easier for you. Just enter the domain name without the http://www. prefix and the
.com suffix, and then hit Ctrl + Enter instead of just Enter.
For instance, if you wanted to go to http://www.microsoft.com, you would:
Type Microsoft, and then hit Ctrl + Enter.
Sending a Web page in e-mail
If you find a Web page that you want to share with your friends, you can send it to them
in e-mailóas long as you have an e-mail account, that is! Here's how:
Open the Web page you want to send.
On the File menu, point to Send.
If your friend's e-mail program supports HTML, click Page by Email to send the entire page
in an e-mail message. This way your friend won't have to connect to the Internet to see
the page.
Otherwise, click Link by Email to send a link to the page in e-mail.
Type the address you want to send the page to, and then click Send on the toolbar.
Get notified when one of your favorite Web sites has
been updated
How would you like to receive an e-mail message with this information?
Open the Web page that you want to be notified about.
On the Favorites menu, click Add to Favorites.
Click Yes, but only tell me when this page is updated. Or, if you also want the page
downloaded to your computer automatically, click Yes, notify me of updates and download
the page for offline viewing.
Click Customize.
When asked whether you want to be notified in an e-mail message, click Yes.
Complete the rest of the Subscription wizard to specify more options.
Going back has never been easier!
While surfing the Web, you click a seemingly endless number of links to find a specific
page, then you decide you want to go back. So you click the Back button . . . how many
times? Five, ten, maybe even twenty times you click that button while you painfully watch
and wait for each page to appear in your browser.
Fortunately, Internet Explorer 4.0 introduces a new feature that saves you many clicks and
even more time. See the small arrow just to the right of the Back button? Click it. You'll
see a list of pages you've viewedóthen you can just click the one you want. You can also
display this list by right-clicking the Back button.
Go Home
Drag and drop a URL icon onto the Home button
to make the URL your Home location.
view Favorites as thumbnails
Want to preview your Favorites without actually linking to them? Select Favorites/Organize
Favorites from the main menu, right-click the folder you want to preview, and select
Properties from the pop-up menu. In the dialog box that appears, check the Enable
Thumbnail View box. Click Apply, then OK. Back in the Organize Favorites folder, open that
same folder, and then right-click inside the folder window, and select View/Thumbnails
from the pop-up menu. IE 4.0 then presents tiny pictures of the pages. But be warned:
Internet Explorer looks for these pages in your cache. If it can't find them, it attempts
to connect to the Net.
Creating a History folder on the Start Menu
To add the History folder to the Start Menu, create a new folder with the name:
History.{FF393560-C2A7-11CF-BFF4-444553540000}
in your Start Menu folder (usually c:\Windows\Start Menu unless you have user profiles, in
which case it would be c:\Windows\Profiles\<username>\Start Menu).
use multiple accounts to manage mail and news
These days, many people have multiple email accounts, both personal and business-related.
Outlook Express makes it easy to create several accounts that you can check independently
or all at once. With Inbox Assistant, you can even combine multiple accounts and put your
mail in different folders based on those accounts.
When you first install Outlook Express (as part of the IE 4.0 installation) you create
your first account. To add more, select Tools/Accounts from the Outlook Express main menu.
Click the Add button, and then select Mail to create a new mail account. A Wizard steps
you through the process of creating the new account. When the Wizard finishes, click the
Close button in the Internet Accounts dialog box. To check mail in any or all of your
accounts, select Tools/Send and Receive from the Outlook Express menu, and choose either
All Accounts or an individual account name.
Adding / Modifying the Edit button
If you want to add the edit button to the I.E. toolbar or change the program that it
points to, you'll need to modify the edit action for the Internet Document (HTML) file
type.
Open Windows Explorer, and choose View | Folder Options | File Types tab.
Scroll down to and select Internet Document (HTML). Click the Edit button.
Select the edit action (if there isn't one, make one!), and click the new Edit button.
Now type the command line for your favorite HTML editing program (here ... like
c:\windows\notepad.exe!).
Go through all the OKs and restart I.E.
Changing the location of the Favorites folder
By default, your I.E. favorites folder is either:
c:\Windows\Favorites\ or
c:\Windows\Profiles\[username]\Favorites\
It is possible to change this location to another folder by directly editing the registry.
However, you can easily change it with TweakUI, a Win95 PowerToy. Grab it here:
http://www.microsoft.com/windows95/info/powertoys.htm
Once you've got TweakUI, just go to the General tab, and you'll be able to change the
Favorites (as well as other folders) from here.
Importing Netscape Bookmarks
When you initially install IE4 on a system with Netscape installed, it will import all of
your bookmarks and place them in the Imported Bookmarks folder in Favorites. If you want
to import after installing, see Microsoft Knowledge Base Article Q152681:
http://premium.microsoft.com/support/kb/articles/q152/6/81.asp.
In fact, if you use both Netscape and I.E., or you use browsers on multiple PCs, you may
want to take a look at PC Magazine's SyncURLs utility, which will synchronize your
bookmarks/favorites:
http://www.zdnet.com/pcmag/pctech/content/17/01/ut1701.001.html
Specifying default download path
To specify your default download path - be sure to backup your Registry first, and only do
this if you're experienced with it!
Open Regedit, and go to this branch:
HKEY_CURRENT_USER | Software | Microsoft | Internet explorer
Right click the "Download Directory" value and choose "Modify." Enter
the path for the folder you want to use as your default download folder. Restart
Windows/I.E.
Crash when changing Plus! Desktop Themes
After you install a program that changes the JPEG filter (IE4, Office 97), you may get a
error message/crash when you try to change the Plus! Desktop Theme (that imports a new
desktop wallpaper). You can learn more about this problem and download the patch at
Microsoft Knowledge Base Article Q160846:
http://support.microsoft.com/support/kb/articles/Q160/8/46.asp
The AutoComplete Picture
For a site you've previously visited, you can type an incomplete URL into Internet
Explorer's Address bar, and the browser's AutoComplete feature will fill in the rest.
However, it only searches for entries with .com, .org and .EDU extensions by default. You
can edit the Registry to make it also search for .GOV and .net URL extensions. Run Regedit
and go to HKEY_LOCAL_MACHINE\SOFTWARE\Microsoft\Internet Explorer\Main\UrlTemplate. You'll
find six strings with these value names and data:
1 "www.%s.com"
2 "www.%s.edu"
3 "www.%s.org"
4 "%s.com"
5 "%s.EDU"
6 "%s.org"
Select Edit/New/String Value and add the following values and data:
7 "www.%s.net"
8 "www.%s.gov"
9 "%s.net"
10 "%s.GOV"
Redecorate Your Folders
You can change the default wallpaper within an open folder by selecting View/Customize
This Folder. Click "Choose a background picture" and follow the wizard to select
either a solid color or image for your wallpaper
Show Me the Desktop
If you accidentally delete the Show Desktop shortcut from the taskbar's Quick Launch
toolbar, here's how to restore it: In C:\WINDOWS\Application Data\Microsoft\Internet
Explorer\Quick Launch, create a new text file with the following contents:
[Shell]
Command=
IconFile=explorer.exe,3
[Taskbar]
Command=ToggleDesktop
More Search Shortcuts
You can choose the search engine displayed in the Search explorer Bar. Click on the Search
button in I.E. 4.0's standard toolbar, and in the left-hand pane that appears, click on
the drop-down menu labeled Choose Provider. You can select either AOL NetFind, Excite,
Infoseek, Lycos, Yahoo or a Provider-of-the-day.
Fastest Active Content
You probably already know that dragging and dropping a URL or hyperlink from your browser
window onto the Desktop creates a shortcut to the site. If you use the right mouse button
to drag it, a menu will appear and give you the additional option of saving the page as
active content.
Launch Apps from Your Browser
Presumably, you've got your favorite applications on the Start menu, so they're just two
clicks away. Here's how to make them only one click away: Right-click on the Start button
and select Open from the Context menu. Select all the shortcuts you want, and drag and
drop all of them onto the Links toolbar.
Reorganize Your Start Menu
You can permanently move any item on your Start menu (with the
exception of the "hard-wired" items, such as the Documents or Programs menu
labels) simply by dragging and dropping the item to the new Start menu location of your
choice.
mail in HTML
Outlook Express lets you create and view email in HTML instead of just in plain text. To
create an HTML message, click the Compose Message button on the main menu. In the New
Message menu, select Format/Rich Text (HTML). A new toolbar appears that contains standard
HTML formatting buttons for fonts, lists, images, and lines. You can use these buttons to
create slick HTML email that your recipients can view either in HTML-ready email programs
or in a Web browser.
add new subfolders instantly
To quickly add a new subfolder to your standard set of mail folders, right-click the
folder you want to use as the parent, and then select New Folder. Enter the new folder's
name, and click OK.
filter the news
There are two big problems with Usenet newsgroups these days: first, popular groups get
more messages than anyone would ever want to read; second, undesirable, disruptive
individuals (let's call them "twits" for short) show up whenever a large number
of people congregate in a newsgroup. Outlook Express's newsgroup filters can help solve
both problems.
Select Tools/Newsgroup Filters from the main menu to get started. Click Add to create a
new filter. In the Where To Filter section, select the group you want to filter, and then
add your own info to the "Do not show messages that meet the following criteria"
section. For example, if you know that a certain twit uses the same email address for all
his or her postings, enter that address in the From line. If a certain news thread has
become overly long and annoying, you can avoid it by typing the subject line in the
Subject box. You can also choose to avoid messages over a certain length or age.
sort mail automatically
The old Internet Mail in IE 3.0 had an Inbox Assistant to help you sort mail messages as
they arrived, but Outlook Express's new Inbox Assistant puts it to shame. To access the
Assistant, select Tools/Inbox Assistant from the main Outlook Express menu. Then click the
Add button to create a new sort rule. The old Inbox Assistant let you select only basic
To, From, CC, and Subject criteria, and then only let you move corresponding messages to a
new folder. The updated Inbox Assistant gives you many new options, such as deleting
messages, autoreplying, leaving copies on the server, or forwarding messages to a
different address.
You can even use the Inbox Assistant to sort mail that's already in your inbox. Just set
up your sorting rules with the Inbox Assistant, click the Apply To button, and select your
inbox. Outlook Express filters through the existing inbox messages and applies the rules
accordingly.
|
![]()