 



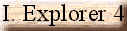
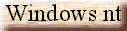



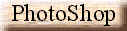

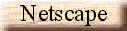
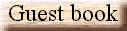
|
Check out those Windows 98 tips and tricks: Subscriptions
on the Start Menu
Place your Internet Explorer 4.0 Subscriptions folder and its contents on the Start menu
by adding a folder with this name: Subscriptions.{F5175861-2688-11d0-9C5E-00AA00A45957}
Unclutter the Start Menu
When you install IE4, it adds a cascading menu to the Start menu, letting you display the
contents of your Favorites folder without opening a new window. But do you really need yet
another cascading menu? If your Favorites folder is well stocked with shortcuts and
subfolders, you'll find the new menu nearly unusable. Fortunately, a simple Registry hack
lets you eliminate this usability blunder. Open the Registry Editor and navigate to the
following key: HKEY_CURRENT_USER\Software\Microsoft\
Windows\CurrentVersion\Policies\Explorer
Choose Edit, New, DWORD value. Change the default name to NoFavoritesMenu. Press Enter and
change the contents of the Value Data to 1. Click on OK and close the Registry Editor. The
next time you start Windows, the Favorites menu will still be available from any Explorer
window, but you won't see it on the Start menu
Using a Web Page as Wallpaper
You can also download a Web page to use as wallpaper. Go to the Web page of your choice
using Internet Explorer and choose File|Save As. Navigate to the directory you want to
save the file in (preferably Windows\Web\Wallpaper), enter a filename, and choose Save.
Then follow the instructions in the tip above, and the Web page will display as your
desktop background
Access to Online Update without registering
Access to Online Update and similar features in Win98, which are completely disabled until
the user completes the Online Registration process.
If neither the time nor the inclination to complete the online registration and submit
their personal information and Product ID for use by "Microsoft and their
affiliates."
To unlock the Online Update functionality without completing the Online
Registration, one may simply the following registry patch:
[HKEY_LOCAL_MACHINE\Software\
Microsoft\Windows\CurrentVersion]
"RegDone"="1"
You will never again be prompted to complete the online registration
process.
Moving and Undocking the Toolbars
You can move a section (meaning a toolbar or the application button area) within the
Taskbar and separate a toolbar--but not the application button area--from the Taskbar.
To move a section within the Taskbar, position the mouse pointer in the area between the
divider at the left of the section (or the horizontal divider at the top for vertical
Taskbars) and the first text or button in that section. When you're in the right spot,
click the left button and drag the section to another place within the Taskbar. The
application button area will move only to another row in a horizontal Taskbar (or another
column in a vertical Taskbar), but not to another position in the same row or column.
To remove a toolbar from the Taskbar and reposition it, drag the toolbar near any edge of
the screen--top, bottom, left, or right--and it will dock to that edge. If you keep it
away from the edges, it will remain floating, much like any other partial-screen window;
you'll then be able to resize it or move it as needed.
Redecorate Your Folders
You can change the default wallpaper within an open folder by selecting View/Customize
This Folder. Click "Choose a background picture" and follow the wizard to select
either a solid color or image for your wallpaper.
Show Me the Desktop
If you accidentally delete the Show Desktop shortcut from the taskbar's Quick Launch
toolbar, here's how to restore it: In C:\WINDOWS\Application Data\Microsoft\Internet
Explorer\Quick Launch, create a new text file with the following contents:
[Shell]
Command=
IconFile=explorer.exe,3
[Taskbar]
Command=ToggleDesktop
Save the file as ShowDesktop.SCF. This will put the shortcut back on your Quick Launch
toolbar.
Reorganize Your Start Menu
You can permanently move any item on your Start menu (with the exception of the
"hard-wired" items, such as the Documents or Programs menu labels) simply by
dragging and dropping the item to the new Start menu location of your choice.
Delete Start Menu Items
While you're reorganizing your Start menu, delete any unwanted item (again, with the
exception of any Windows default items) by dragging it from the menu to the Recycle Bin.
Eliminate Underlines
If you enabled the Web-style, single-click Desktop and want to get rid of all the
underlines that show up every time you open a folder, you can customize your view so that
you only see the underline when you move your mouse pointer over an icon. Click Start,
then select Settings/Folders and Icons. Open the General tab, select Custom and click on
the Settings button. Choose the option labeled "Single-click to open an item [point
to select]," and then pick the suboption titled "Underline icon titles only when
I point at them."
Keep Your Window Settings
By pressing Ctrl key while closing a window, the window size and position are
automatically saved.
New Win98 Tweak UI
The beta CD of Win98 comes with an improved Tweak UI utility. It offers all the features
bundled in the old version, plus an Activation Follows Mouse item that will select any
window or dialog box that's under your mouse pointer, the ability to toggle window
animation effects (each effect is individually selectable) and a new IE 4.0 tab that lets
you control which IE items show up on the Start menu. You'll also find a cool "Clear
typed URL history on exit" item and a Control Panel tab that lets you add or remove
icons in the Control Panel.
Just Say No
When you hit Ctrl+Alt+Delete, you'll see a list of what's running on your system. Chances
are, you'll discover drivers and programs running that you don't need or want. To find
out, launch the Win98 System Configuration utility by typing MSCONFIG in the Run command
line and pressing Enter. Click on the StartUp tab and deselect the items you think you
might be able to live without. Click on OK and reboot. If you later realize you need one
of the items you deselected, go back and reselect it.
Check Your Registry
Win98 comes with a handy way to check your Registry for errors. Launch the Microsoft
System Information (MSI) utility from Start/Accessories/System Tools/System Information,
then select the Registry Checker from the Tools menu.
Save System Settings
The MSI utility has another neat feature: It lets you save all your system settings and
information-and we mean all your system information-to a text file. Just select
File/Export. It's a good idea to always keep a current copy of your settings; if your
computer goes south, it can help with troubleshooting.
Express E-Mail
The fastest way to create an e-mail message to recipients you regularly contact is to use
shortcuts that open a new message addressed to a specific person. Right-click on the
background of the Desktop or any folder and choose New/Shortcut. In the Command Line type
mailto:yourfriend@emailaddress.com, inserting the appropriate e-mail address after mailto.
Whenever you want to send that person a message, just double-click on the shortcut and
Windows will launch a preformatted message in your e-mail client. You can even create a
folder containing multiple shortcuts on the Start menu so they'll always be easy to
access.
Decoding ScanDisk's New Option
One other change you'll notice is a new choice in the Advanced Options dialog box. To run
ScanDisk manually, choose Start|Programs|Accessories|System Tools|ScanDisk, then choose
the Advanced button to view the advanced options. The one new choice is the
less-than-self-explanatory "Report MS-DOS mode name length errors." This refers
to the 8.3-format filename you'll see if you're in DOS mode or a DOS window. Win 95 and
Win 98 save each filename in both a long format and the 8.3 format. This option tells
ScanDisk to check the 8.3-format version of the name.
Keep Your Files Up-To-Date
Having the most up-to-date drivers and system files can make a noticeable difference in
performance. Windows 98 offers an Update Wizard that can ensure you always have the
latest.
The wizard, which you can access via the Web, scans your system to determine your hardware
and software, then checks to see if you have the latest drivers, DLLs, and the like, by
comparing what it finds with what's available on the Web site. If there are newer files,
it can automatically download them for you.
To run the wizard, choose Start|Windows Update. When you reach the Web site, choose Update
Wizard and follow the instructions on-screen.
Eliminate Underlines
If you enabled the Web-style, single-click Desktop and want to eliminate the underlines on
files and folders, you can customize your view so that you only see the underline when you
move your mouse pointer over an icon. Click Start, then select Settings/Folders and Icons.
Open the General tab, select Custom and click on the Settings button. Choose the option
labeled "Single-click to open an item [point to select]," and pick the suboption
titled "Underline icon titles only when I point at them.
Folder Settings for Power Users
The default folder settings are for novices. Here's how to turn on the power-user
interface features. Open My Computer and select View | Folder Options | View. Check the
options "Display the full path in title bar," "Show Map Network Drive
button in toolbar" and "Allow all uppercase names." Under the Hidden Files
item, select "Show All Files".
Automatic Tune-Ups
With all the utilities in Windows 98 to help you tune up your system, remembering to run
them can be a chore. You'll want to take advantage of the Windows Maintenance Wizard to
automate the task. To open this wizard, choose Start|Programs|Accessories|System
Tools|Windows Maintenance. To let the wizard walk you though the steps to customize the
tune-up, choose "Change my tune-up settings or schedule" (you won't get this
option the first time you run the wizard; you'll go directly to the next step). In the
resulting dialog, you must select either the Express or Custom setup option. Unless you're
in a big hurry, Custom is the better choice, because it gives you much more control over
the details.
Track Program Changes
You can use System File Checker to track changes programs make to your system files during
install. The information can help find the likely causes of future problems and can help
you perform a complete uninstall if you decide to delete the program.
To track the changes, simply run System File Checker after installing each program. When
it finishes the scan and returns to its main screen, choose the Settings button. By
default, the program is set to log each scan and append it to the existing log. You'll
find this setting on the Settings tab.
If you change the setting to Overwrite existing log, you can easily print out the list of
changes each program installation makes to your Windows directories. After each
installation and scan, go to the Settings tab and choose View Log to open the log in
Notepad. Enter the name of the program you've just installed at the top of the log, then
choose File|Print. Save the output for future reference.
Look at the Microsoft Magnifier
Checking the Enhanced Accessibility option also adds the Microsoft Magnifier. This tool
works like a magnifying glass: It zooms in on an area you select with your mouse,
keyboard, or a text entry.
When you start the program--by choosing Start|Programs|Accessories
|Accessibility|Microsoft Magnifier--Windows claims part of the screen for the Magnifier
window. Another window appears that lets you set options such as the magnification level
(at up to nine times) and whether to follow the mouse cursor, keyboard focus, or text
editing. The Magnifier doesn't always follow the keyboard focus if you use the arrow keys
to move through a menu, but otherwise, it does a good job of keeping up with keyboard and
mouse input.
You can adjust the Magnifier window's size by clicking the edge and dragging it. To alter
its position, move the mouse over the Magnifier area. When the pointer changes to a hand,
click the left mouse button and drag.
Set Accessibility Options
If you need to set accessibility options--to use the numeric keypad for mouse control, for
example--you can open the Control Panel and choose Accessibility Options, if that's what
you're used to. But Windows 98 offers a better choice: the Accessibility Wizard, which
will guide you through these options.
The Accessibility Wizard doesn't install by default. To see if it's installed (or to
launch it), choose Start|Programs|Accessories|Accessibility|Accessibility Wizard. If you
don't see an Accessibility choice on the Accessories menu, you can install it by choosing
Start|Settings|Control Panel and selecting Add/Remove Programs and then the Windows Setup
tab. Select Accessibility, choose the Details button, and add a check to the Enhanced
Accessibility option. (The Accessibility Options choice installs by default, but you
should add a check to it if it does not have one.) Click OK, then OK again. Windows will
ask you to put the Win 98 CD-ROM in your disk drive and will install the enhanced
accessibility feature.
Who Started This?
When you hit Ctrl+Alt+Delete, you'll see a list of what's running on your system. Chances
are, you'll discover drivers and programs running that you don't need or want. To find out
how they're started, launch the Win98 System Configuration Utility (SCU) by typing
MSCONFIG in the Run command line and pressing Enter. Click on the StartUp tab and deselect
the items you think you might be able to live without. Click on OK and reboot. If you
later realize you need one of the items you deselected, go back into SCU and reselect it.
It is also recommended to look at Internet
explorer 4 tips page. |
![]()